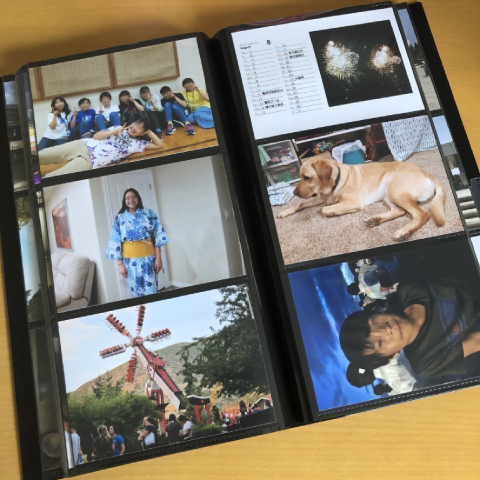iPhone SE に最適なモバイルバッテリーは?
先日、iPhone SE(初代)のバッテリーがもたなくなったから、交換したという話をいたしましたが……
確かに、iPhone SE(初代)の発売日は4年前の2016年。私は発売後1年ほど経った2017年に買ってるんですが、それでももう3年。さすがにバッテリーがへたってくるのは、いたしかたないかもしれません。
バッテリーへたりの原因は、こいつか!
しかしまぁ、長年使ってるとバッテリーが弱ってくるのはしゃあないというのは確かですが、それにしても、去年の年末からは急激にバッテリーの減りが激しくなってきたような気がします。去年の秋から年末あたりに何があったかというと……。
こいつか。
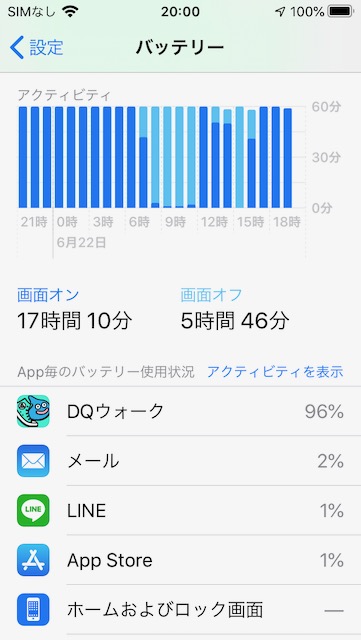
はい。
DQウォークですな。
96%という比率はともかく、「画面オン」が17時間10分もあったら、そら使いすぎやろ……。
ドラクエウォークが始まったのは去年の秋、2019年の9月です。それまでゲームはたまに思いついた時くらいしかやってなかったので、普段はメールとサファリとLINE、あとはYouTubeで1日5分「筋肉体操」を見て筋トレやってたくらいしかiPhoneは使っていませんでした。ドラクエウォークも最初のうちは通勤の行き帰りにWALKモードにして歩いていた程度。
しかし、このWALKモードというのが曲者です。WALKモード中は、「一定速度時、自動で範囲内モンスターとバトルを行い、かいふくスポットをさわります」。何も画面見なくても、特別な操作をしなくても勝手に戦って、回復してくれる素晴らしい機能です。もともとは歩きスマホ対策の機能だったんだと思いますが、この機能をオンにしておくと、自動でレベル上げができてしまう。それでも「一定速度時」なので、歩かないと全然バトルしないのかと思いきや、家でWALKモードのまま放置しといても、勝手に戦ってレベル上げしてくれていました。
そのことに気づいて、会社から帰ってきてからはiPhoneを充電器につないだままWALKモードにしてました。2020年4月に緊急事態宣言が出て在宅勤務になってからは、日中もWALKモードしっぱなしに。その間はずっとiPhoneはスリープもせずに画面オンでアプリ動きっぱなし。
そら使いすぎやろ……。
予備バッテリーを持ち歩く
バッテリーがあまりにすぐ減ってしまうようになったため、やむを得ず予備のバッテリーを持ち歩くようになりました。しばらく持ち歩いていたのはこれ。

昔はデジカメでも単三電池が使えるものがあり、使い捨ての乾電池よりは繰り返し使える充電池のほうが便利、と結構使っていました。そのうちデジカメも小型軽量化が進んで単三電池ではなく専用のリチウムイオン電池になり、今やデジカメ自体の存在すら危うくなってきた今日この頃ですが。
そんな当時において、このマクセルの充電器は、単三電池への充電だけではなく、いざという時はモバイルバッテリーとして単三電池からスマホへの充電も可能だったので重宝していました。確かパナソニックのエボルタとかは、充電専用で、逆ができなかったと思う。

ただ、やっぱり今となっては単三電池4本というのは、結構重いんですよね。
薄型コンパクトなモバイルバッテリーを購入しました
そこでコンパクトなモバイルバッテリーがないか探してみたところ、ジョーシンでこれを見つけました。
非常に薄型でコンパクト、しかも、値段が安い! ジョーシンから送られてきたダイレクトメールのクーポンを使うと1,000円で買えてしまいました。
実際、どのくらいのサイズかというと、まず高さはiPhone SE(初代)とほぼ同じ。iPhone SE(初代)が123.8mm、モバイルバッテリーが125mmです。

幅は、iPhone SE(第2世代)とほぼ同じです。iPhone SE(第2世代)が67.3mm、モバイルバッテリーが68mm。写真は、手元にiPhone SE(第2世代)がないため、iPhone 8と比べていますが、iPhone SE(第2世代)とサイズは全く同じです。

厚みは9mmなので、iPhone SE(初代)の7.6mm、iPhone SE(第2世代)の7.3mmと比べると若干厚いのですが、高さと幅がそろっていると、iPhone SE本体と重ねて持ち歩くにはよさそうですね。

左からUSB出力、microUSB入力、バッテリー残量ランプ、電源スイッチです。電源スイッチは説明書には書いてありませんでしたが、1回で電源が入って、2回押しで電源が切れるようです。
あとは、バッテリー本体のカラー、シルバーなんですが、これがMacBook Airとマッチしているのもいいかな。多分、一緒に使うことはないと思いますけど。
在宅勤務でのビデオ会議、どうしてますか?
在宅勤務が始まって、はや3ヶ月。京都から大阪まで通勤していた者にとっては、行き帰りの通勤時間がなくなって、ありがたいことこの上ない。しかし6月末になって、7月以降も可能な限り在宅勤務継続との通達がありました。ここまでくると、さすがに職場の同僚とのコミュニケーション不足は気になるところではあります。
ビデオ会議いろいろ
私はIT関連の仕事柄、客先常駐で業務をしていることが多いのですが、IT関連と言ってもパソコンに向かっての仕事だけではありません。現場にいてると、もちろんプログラマ的なこともやりますが、大半の業務は、コンサルタントとかプロジェクトマネジメントとかがごちゃ混ぜになったような仕事をやってます。まあ要するに、お客様やプロジェクトメンバーとコミュニケーションを取らないと何もできないような職種だ、ということ。
まあ幸いというか、ここ数年でビデオ会議システムもいろいろ出てきて、以前と比べると特別なものでもなんでもなく、だいぶ簡単に使えるようになってきているな、と感じています。少し前ならWebexだったかと思いますが、最近の主流はみなさんお馴染みのZoomですね。あとはGoogle Meet、Microsoft Teams、このあたりが三代巨頭か。
これだけいろいろあると、どのビデオ会議がいいのか、という話になるかと思いますが、基本的に業務で使う分には、基本的には各会社で採用しているものを使うことになろうかと思います。情シスの人間でもない限り、一般社員は自社で使うビデオ会議システムを選ぶことはできないわけで。
一番メジャーなのはZoomですが、会社のメールとカレンダーにGmailとGoogleカレンダーを使っているところは、やはりMeetとの相性がいいです。打ち合わせの予定を調整するのに、Googleカレンダーを見て関係者と会議室との空き時間を探して登録しますが、その時にMeetを追加しておけば、招待者はみんなその予定からすぐ会議に参加できます。最近では、GmailからもすぐMeetで会話できるような機能も追加されました。
 こんなん。
こんなん。
一方、Microsoft製品と親和性が高いのがTeams。特にOffice文書の共有が便利。メールがOutlookで、普段からWordやExcelでドキュメント作成しているところでは、使い勝手がよいです。印象としてはファイルの共有というところに強く、どちらかといえばテレビ会議はおまけのイメージ。
ビデオ会議にはヘッドセットが必須!
ところで、ビデオ会議となると、ヘッドセットがあったほうがいいですね。パソコンに内蔵のマイクとスピーカよりは、ヘッドホン付きマイクのほうが相手の音もクリアに聞こえますし、こちらからの音声も聞き取りやすく送ることも可能。特に在宅勤務では、周りに家族もいるわけで、重要な会議内容などはあまり外部に漏れないようにしといたほうがいいことも。
しかし、新型コロナウイルスの感染拡大に伴って、全小中高校に休校要請が出され、企業も在宅勤務を検討し始めた3月には、既にこの手のヘッドセットやテレワークグッズは品薄となっておりました。が、私は以前、家電量販店(ジョーシン)で安売りしていた時に、片耳型のヘッドセットを購入していました。安いからと買ったものの、その後ほどんど使うことはなかったのですが、今こそ、使う時がやってきた!!!
実際、耳につけて使ってみた評価はどうか。
⭕️
・PC(MacBook Air)本体のスピーカで聞くよりも、まわりがざわついてたときは多少聞こえはいいかも。
・USB接続のため、ちょい古めの、マイク端子とヘッドホン端子とが別々のPCでも使える。在宅勤務用に持って帰ってる「Let's note SX3」でもOK!
❌
・でも、音質はあまりよくない。
・マイクの感度が悪い。というか、実は短くて口まで届かない。
・イヤーフックがうまく耳に引っかからない。しばらくつけていると、耳が痛くなる。
・しかも、そのうちフックが折れる。
・まあ、フックなくても耳にはめて使うことはできるけど……。
そのうち、顔出し対策も必要か?
今のところ、今までの仕事の継続なので、ビデオ会議に出席しているメンバーは、まあ知った顔ばっかりなんですが、そのうち、在宅勤務も長くなると、プロジェクトに新しいメンバーも増えてくるやろなぁ。そんなとき、全く顔を合わさずに打ち合わせするのも、相手の表情が見えない分、考えが読めないこともある。やっぱし、顔出して相手の表情伺いながら、というのもそのうち必要になってくる気がするね。
バッテリー交換で iPhone SE 延命へ
iPhone SE を購入してから、もうだいぶ長いことたちます。去年(2019年)の年末あたりから、バッテリーの持ちが非常に悪くなってきました。最大容量 90%ならまだ結構あるんちゃうか、と思えるかもしれませんが、これで1日もたないくらいです。

iPhone SE の新機種が出ないか心待ちにしていたが
しかしながら、まだ去年くらいまでは、iPhone SE2 という後継機種が出るという噂もありました。私は4インチの片手で操作しやすい小型の iPhone が気に入っているので、同じサイズの後継機種が発売されないか期待していたのですが……。
そうこうしている間に、コロナウイルスの影響により、Apple Store も3月15日より一時閉店となってしまいました。4月2日には、京都府民・京都市民に対し、感染が拡大している首都圏や阪神圏への不要不急の往来は,当面自粛するよう要請が。
とか言うてる間に、4月7日に緊急事態宣言の発出。うーん、こりゃバッテリーの交換にも行けへんようになってもうたやん!
このときのバッテリーの状況は……。

65%!!!
はっきり言って、これはかなりヤバい状態です。朝の通勤、大阪まで約1時間半で残り10%を切って、省電力モードに突入するくらいのヤバさです。はっきり言って、日常の使用に耐えません。
緊急事態宣言後の外出自粛で耐える
まあ幸いにというか、緊急事態宣言後は在宅勤務に切り替わったため、iPhone を充電器につなぎっぱなしでもよくなり、外出しなくなったため、とりあえずそれでなんとかなるようにはなりました。しかし、ここまでくると、ええ加減ヤバいです……。

もう、最大容量が50%とかになると、在宅勤務の昼休み中に近所のコンビニに行って昼食買って戻ってくるだけでだけで黄色(省電力モード)になります。ちょっと近所に買い物に出かけても、店でバッテリー切れでQRコード決済できんのちゃうやろか、というくらいになります。さすがにこれではあかん……。
iPhone SE は4.7インチに。もはや望みは絶たれた。
その数日後、4月15日に iPhone SE の新機種が発表されました。名前こそ「iPhone SE」ですが、筐体はほぼ「iPhone 8」。デカくなりました。もはや新しい「iPhone SE」を待つ意味はありません。
バッテリー交換で iPhone SE 延命へ
ということで、新機種に買い換える理由もなくなりました。4インチでなければ、わざわざ新しい iPhone SE に買い換えることもありません。バッテリー交換することにしました。
さて、バッテリー交換をするのであれば、Apple のサポート公式サイトから申し込むのがよいでしょう。
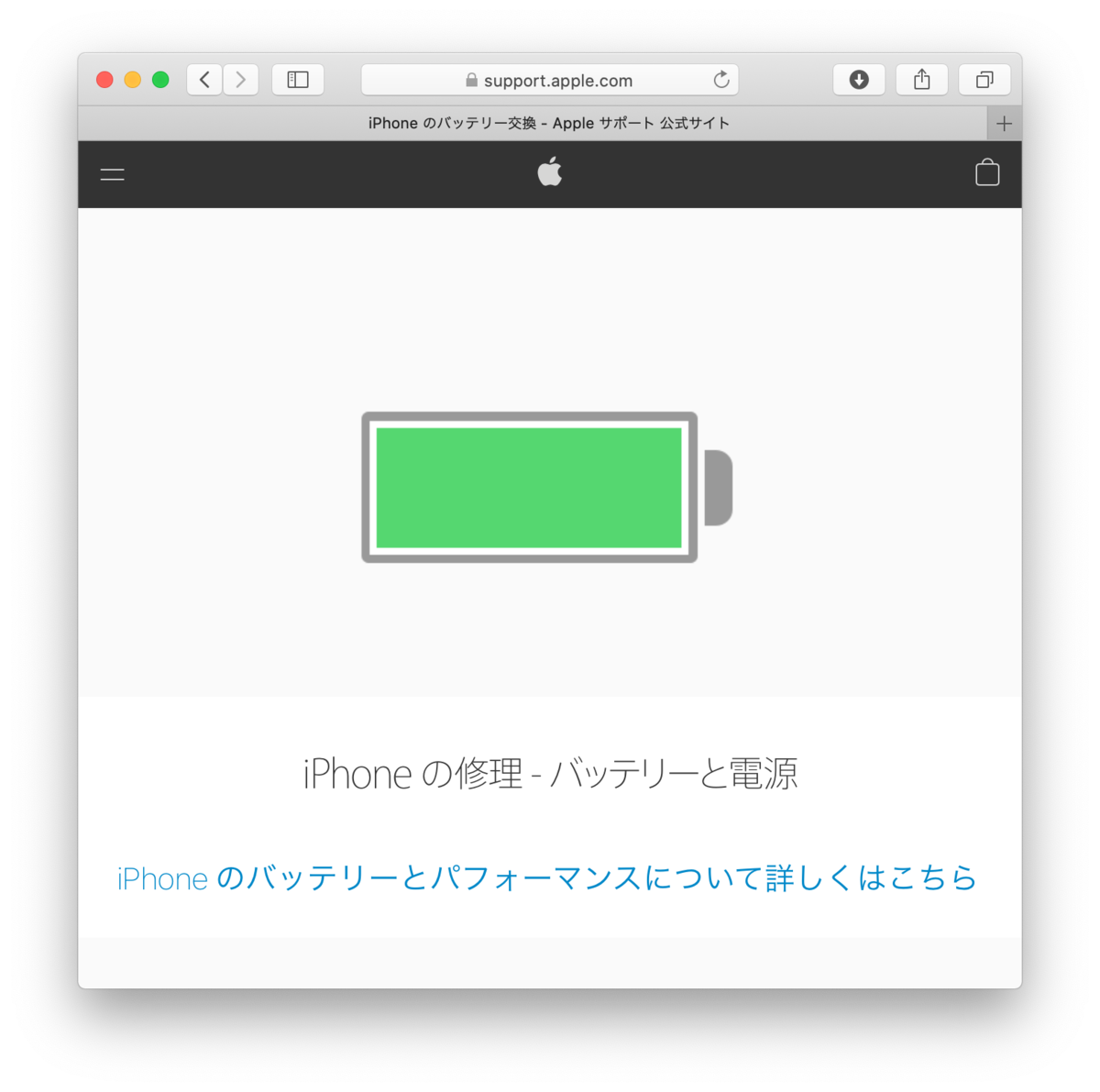
バッテリー交換を申し込むと、「持ち込み修理」か「後で Apple サポートに電話」かを選ぶ画面が出てきます。バッテリー交換の場合は電話で解決できないので、ここで「持ち込み修理」を選ぶと、現在地に近いApple 正規サービスプロバイダを表示してくれます。

予約空き状況も見られて、そこからさらに予約もできます。これは便利!

ちなみにお値段は、iPhone SE ならば、5,400円(税抜)。 Apple 製品限定保証または AppleCare+ に入ってれば0円なのですが、まあ5,400円でも思ったより安い。

しかし、ある時近所のイオンモール内に、iPhoneのバッテリー交換もやってくれるという店を発見! 通常4,800円(税抜)で、各種割引により最大2,000円も割引になるとのこと。イオンモール京都五条にもしばらく行ってませんでしたが、緊急事態宣言も解除されたことやし、一度行って見ましょう。
無事、100%に戻りました!
店に行って頼んだところ、所要時間は45分だとか。それでバッテリー交換をお願いしました。
無事に戻って、とりあえずは良かったです。
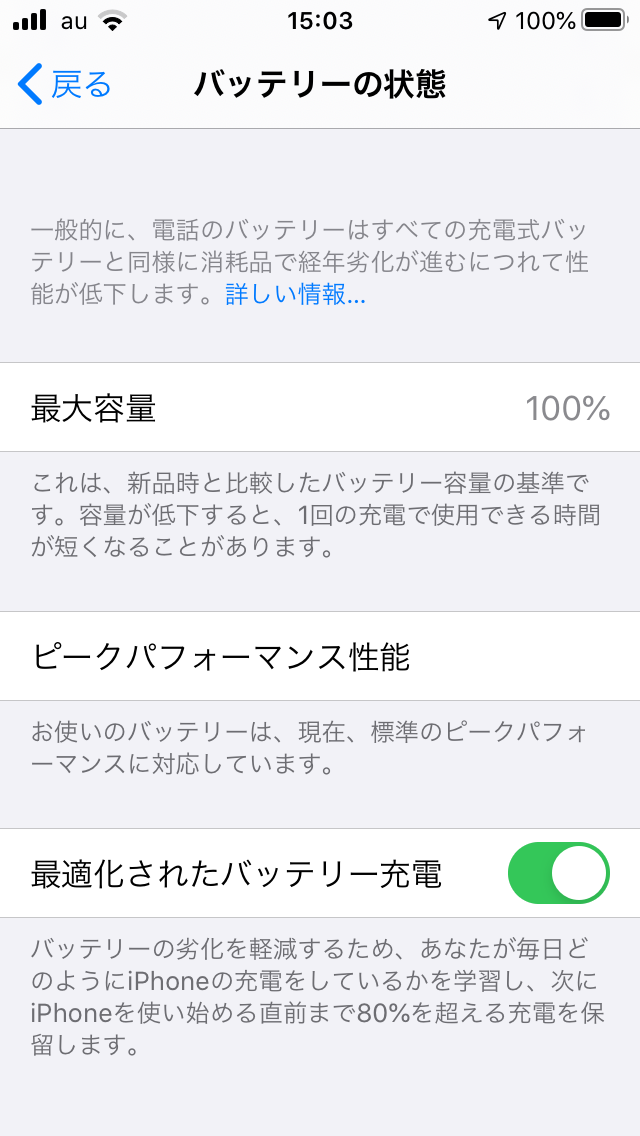
MacBook AirのファイルをNASに退避するも遅くて使い物にならない
もう半年も前ですけど2019年の秋頃、macOSをCatalinaにアップグレードするときに、MacBook Air本体のストレージに空きがなく、NASを導入してそっちに写真やホームビデオを移動させることにしました。
ちなみに、写真ライブラリの移動について、Appleサポートの情報はこちらです。
その時購入したNASは、バッファローのLinkStationです。

BUFFALO NAS スマホ/タブレット/PC対応 ネットワークHDD 6TB LS220D0602G 【データを守るRAID1対応モデル】
- 発売日: 2018/09/07
- メディア: Personal Computers
撮りためた家族の写真やビデオなので、できるだけ安全に保存したいと思い、データを自動で二重化する「RAID1(ミラーリング)」が使えるものを選びました。内蔵している2つのドライブに同じデータを保存しますので、万一片方のドライブが故障してもデータはもう一方のドライブに保存されているというわけです。容量は6TBのものを購入しましたが、実際に利用できるのは半分の3TBになります。Macの「TimeMachine」にも対応してるということだったので、Macで使っても安心かな、と思っていました。
写真をコピーするのに何日もかかってしまう
購入したNASをTimeCapsule(無線LANルータ)のLANポートにつなぎ、まずは写真の移動です。写真ライブラリは、ほっとくとどんどん写真やビデオを取り込んでしまってあまりにサイズがおっきくなりすぎるので、うちは年別でライブラリを分割しています。Catalinaが登場したのが2019年10月でしたので、その時はすでに10ヶ月分の写真がひとつのライブラリにおさまっていました。サイズにして約60GB。まあWi-Fi経由やったので多少時間がかかるとは思ってましたが、それにしても遅い。一晩では終わらんかった。結局、2,3日かかったんちゃうかな?
「写真ライブラリ」は、デフォルトの場所は「ユーザ」>「[ユーザ名]」>「ピクチャ」です。これをNASにコピーしてMacBook Airから削除すれば、Mac本体のストレージを空けることができます。なお、今開いている「写真」アプリがどのライブラリを見ているかは、「写真」>「環境設定」>「一般」で、「ライブラリの場所」を見ます。
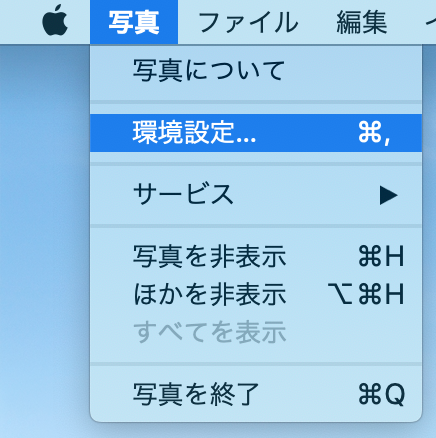

2019年分の写真は「写真ライブラリ_2019」という名前で保存してましたので、これをNASにコピーしましょう。しかし、この写真ライブラリのコピーが非常に遅い。コピー始めると「"写真ライブラリ"を"ピクチャ"にコピー中」って窓が出て、下にファイルサイズと処理時間が出てくるのですが、ここが4時間とか8時間とかになっていて、しかたなくそのまま放置して翌朝確認したら、「一部のデータを読み込めないか書き込めないため、操作を完了できません。(エラーコード -36)」というエラーで止まっていてもう一度やり直したり。この遅さはなんとかならんもんか?
MacでNASにつなぐとめちゃくちゃ遅い???
いろいろ調べてると、どうもMacでNASにつなぐとめちゃくちゃ遅い!という方が他にもたくさんいらっしゃるようで。私もそれらを参考に、アクセスが速くならんかいろいろ試してみました。
試してみたこと①:NASへの接続を「AFP」から「SMB」に変える
まずはこちらの記事を参考にさせてもらいました。
AFPとは「Apple Filing Protocol」の略で、Apple社独自のファイル共有のためのプロトコルです。一方、Server Message Block (SMB) は、主にWindowsを中心とした環境で使用される通信プロトコル。早速見てみました。
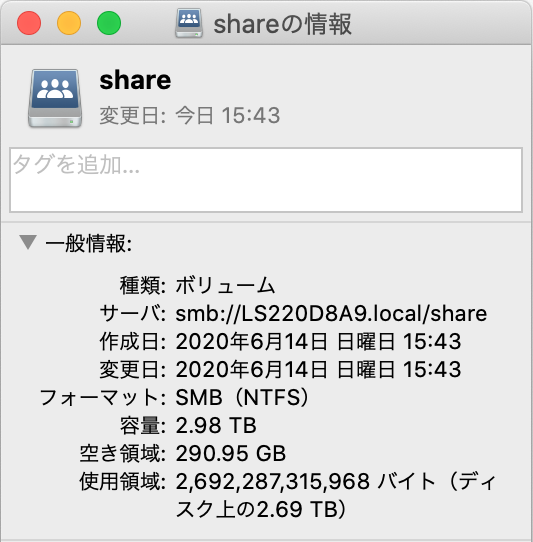
しかし、確認してみると、「フォーマット:SMB(NTFS)」になっている。最近のmacOSではAFPよりSMB優先になってるみたいなので、SMBがデフォルトになっているようです。
残念、はずれ。
試してみたこと②:TCP遅延ACKをオフにする
次に参考にしたのがこちらの記事です。
ターミナルからコマンド打って、net.inet.tcp.delayed_ackの値を3から0に変更。
正直、これはなんのパラメータなのかあまり意味はわかってません……。試してみましたが、残念ながら私MacBook Airでは、効果がありませんでした。結構、これで解決した、という記事は他にもいくつか見つけたんですがね。
試してみたこと③:SMB接続のパケット署名を無効にする
次に参考にしたのがこちらの記事です。
これもやってみましたが、あんまし変化なし。よく見ると、Appleのサポートページにこんな記述がありました。
macOS 10.13.4 以降では、パケット署名はデフォルトで無効になっています。SMB 2 または SMB 3 接続のパケット署名は、サーバが対応していれば、必要時に自動的に有効になります。この記事の手順は、macOS 10.13.3 以前に適用されます。
あれ。じゃあそもそもCatalinaはバージョン10.15やから、やっぱしこれは関係ないのか。
結局、NASの速度が遅いのは解決せず
いろいろググって調べていろいろ試してみましたが、私のMacBook Air & macOS Catalinaでは、速度改善しませんでしたね。最後に、Disk Speed Testの結果を貼り付けておきます。
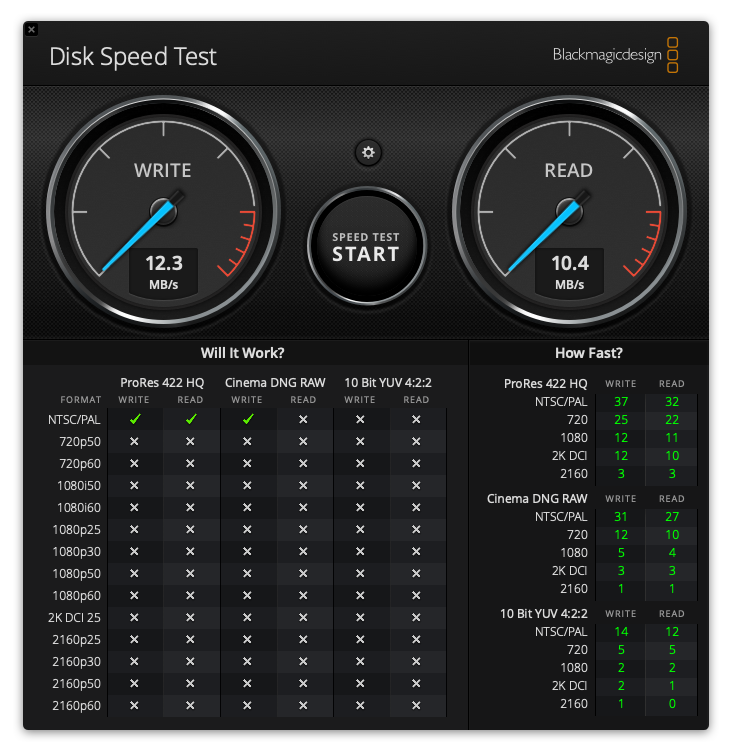
これだと、写真ライブラリはともかく、NASに置いているホームビデオを「TV」アプリで見ようとすると、まともに再生できません……。どちらかというと、写真よりも動画のほうがサイズが大きいので、こっちのほうを外部に持っていきたいんやけど!
在宅勤務における情報セキュリティリスクを考える
5月25日に緊急事態宣言が全国で解除されました。しかし、職場への出勤等については、引き続き事業者に対して、在宅勤務(テレワーク)、時差出勤等、人との接触を低減する取組が推奨されており、私も6月いっぱいは在宅勤務が続きます。
「働き方改革」の一環としてテレワークが推進されてきた
IT関連の職種は、オフィス勤務の場合でもパソコンに向かっての仕事が多いので、もともとテレワークに向いています。実際、私の会社では、今回の新型コロナウイルスの感染拡大が始まる以前から、希望者にはテレワーク勤務できるような制度もありました。契機は、今年開催される予定だった東京オリンピックに向けて実施された「テレワーク・デイズ」ですかね。
テレワークの実施により、企業には生産性の向上、就業者にはワークライフバランスの向上、社会には高齢者、障がい者、遠方居住者などの新規雇用の創出 、様々な効果(メリット)をもたらすことが期待されていました。
テレワーク推進によるデメリットも
一方、コミュニケーション不足により部下の仕事が見えない、仕事を自宅に持ち帰ることにより重要な情報が漏れるリスクがある、などのデメリットもあります。コミュニケーション不足については、ZoomなどのWEB会議システムや、Slackなどのチャットツールなどの導入により、各企業において解消に向けた対策が取られているようです。しかし、外部への情報漏洩などの情報セキュリテイリスクについては、軽視されているのが現状ではないでしょうか。
在宅勤務における情報セキュリティリスクとは
在宅勤務におけるテレワークでは、通常は自宅から会社のネットワークに接続し、社内のファイルサーバーに保管されている資料を参照したり、社内システムを使ったりして業務を遂行します。当然、社内ネットワークにある資料やシステムから取り出せるデータは、業務を行うために参照するものであり、外部に公開しているものではありません。普段なら会社のオフィスに出勤し、自席のパソコンからでないとアクセスできないもののはずです。それらの情報に、インターネット経由で自宅からアクセスできるということは……社外の全く関係のない第三者からも、アクセスできてしまう、ということではないですか?
いえ、そこは、外部の人間からは社内の情報にアクセスできないような対策が取られているはずです。オフィス勤務だった人間が在宅勤務をする時に、今まで会社で使っていたノートパソコンを持ち帰って、家から会社のネットワークにつないで業務を行なっている方も多いのではないでしょうか?
しかし、会社で使っていたパソコンを持って帰ったからといって、それでそのまま社内の仕事ができるわけではありません。在宅勤務が始まる前に、情報システム部門の人から、何か新しいソフトをインストールするような指示があったはず。自宅でパソコンを立ち上げたら、まずそのソフトを起動して、ユーザー名とパスワードを入れてください、と。
例えばこんな感じ。Windowsログイン後、「接続」する。
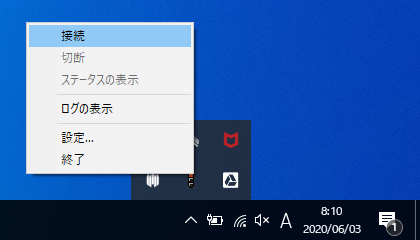
するとユーザー名とパスワードの入力画面が表示され、
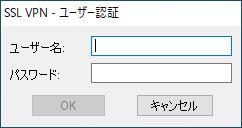
会社のネットワークに接続できました!
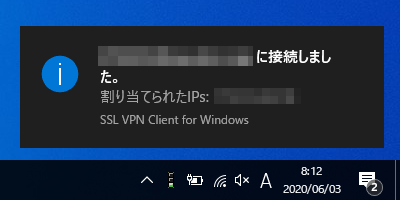
これは「Sophos VPN クライアント」を使った事例ですが、VPNとはVirtual Private Networkの略で、インターネット上に仮想のネットワークを設定し、特定の人のみが利用できるようにしたものです。これにより、自宅から安全に社内ネットワークに接続することができます。
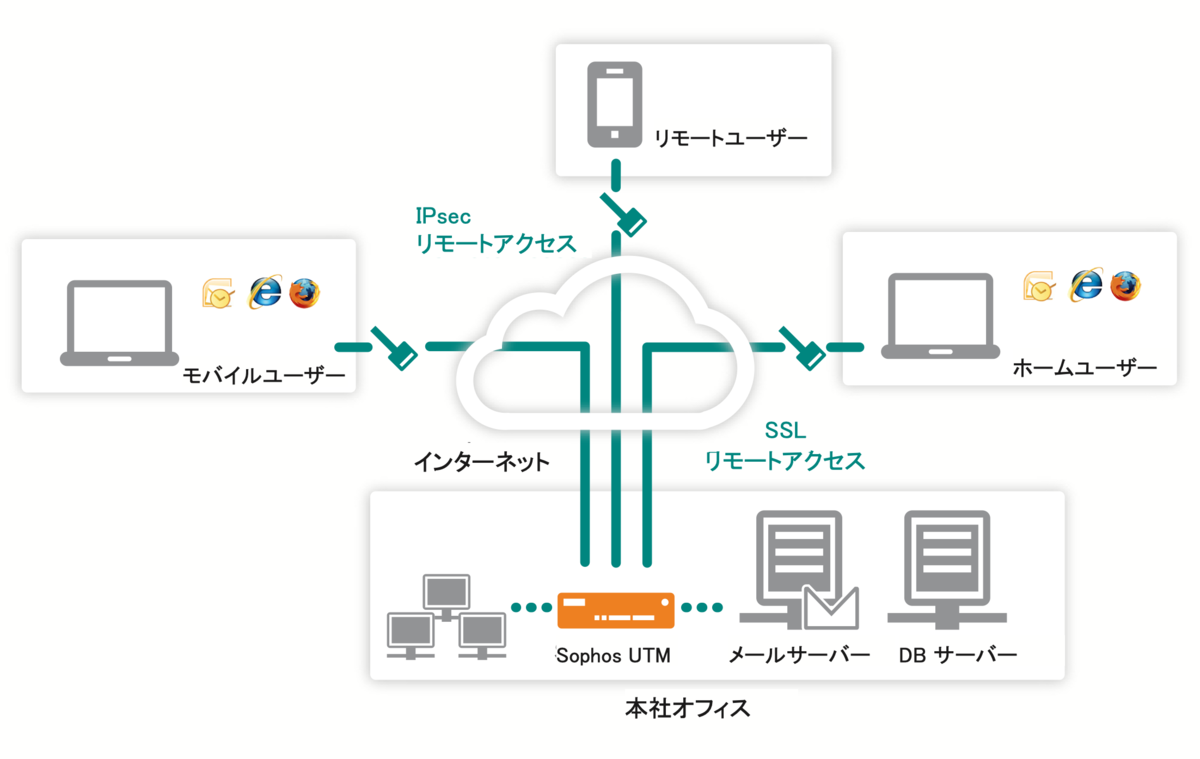
インターネット経由で自宅から本社オフィスから接続するときの例
PC本体に保存しているファイルが流出してしまう恐れが
なんだ、誰でも外部から社内ネットワークにつなげるわけではなくて、ユーザー名とパスワードがなければダメなんだったら、安全じゃね? そう思われる方もいらっしゃるかもしれません。確かに、社内ネットワークに入れなければ、その中にある情報にもアクセスすることはできませんし、情報漏洩の心配もありません。
しかし。
社外に持ち出している、PC本体に保存しているファイルには、社内ネットワークに接続しなくても、簡単にアクセスできてしまうのではないですか?
もし、社外に持ち出しているPCが盗難にあってしまったら?
よく重要な顧客情報が流出した! とかって新聞沙汰になるときにありがちなのが、「重要ファイルを保存していたPC本体が盗難にあい、そこから流出してしまった」というものです。もし、持ち出しPCのWindowsにサインインするパスワードを設定していなければ、PCを入手した人なら誰でも簡単に、本体に保存されているファイルにアクセスできます。これは困りますね。
PC本体には、業務で使うファイルは保存しない!
PC本体に保存しているファイルからの情報流出を防ぐには、どうしたらいいでしょうか? もっともシンプルで確実な対策が一つ。
PC本体には、業務で使うファイルは保存しないこと。
もっとも簡単な対策は、ファイルの編集は常にファイルサーバーに保存されているものに対して直接行い、PC本体のほうにはファイルを持ってこないこと。簡単です。ただ、とは言っても社内のファイルサーバーには個人が自由に使える領域が限られている場合も多く、個人で必要なファイルはPC本体に保存せざるをえないこともあるかもしれません。また、使ったあとはファイルを削除しておけばいいのですが、人間がやることなので、うっかり消し忘れもあるかも。
そういう時は、こんな製品もあるようです。
リモートで社内にアクセスしても、画面転送方式の為、接続元PCへのデータの書出し、保存は出来ない仕組みだとか。確かに、システム的にローカルPC本体にファイルを残さないようになっているのならば、安心かもしれません。
Time Capsule 亡き後、Time Machine はどこへ?
ゴールデンウィーク前に、長年使っていた Time Capsule 不調のため、新しい無線 LAN ルーターに交換しました。
Time Capsule 交換により、ゴールデンウィーク中に在宅勤務できずやむなく出社しなければいけない自体は避けられたわけですが、ここで新たな問題が。
Time Capsule やめてしまうと、Time Machine 使えへんやん。
Time Machine とは何か?
Time Machine は、Mac に組み込まれているバックアップ機能です。この機能を使うと、Mac のハードディスク、または SSD 内のファイルを自動的にバックアップしてくれます。過去 24 時間分の毎時間のバックアップ、過去 1 か月分の毎日のバックアップ、過去のすべての月の 1 週間ごとのバックアップを自動的に作成します。しかも設定は簡単。「システム環境設定-TimeMachine」を開き、「ディスクを選択」でバックアップディスクを選ぶだけ。誤って消してしまったファイルなどを取り戻すには、本当にタイムマシンのように、過去にさかのぼって必要なファイルを探しに行けます。しかも、新しい Mac に買い替えた時は、旧マシンのデータをこのバックアップから全て新マシンに引越しするときにも使えます。
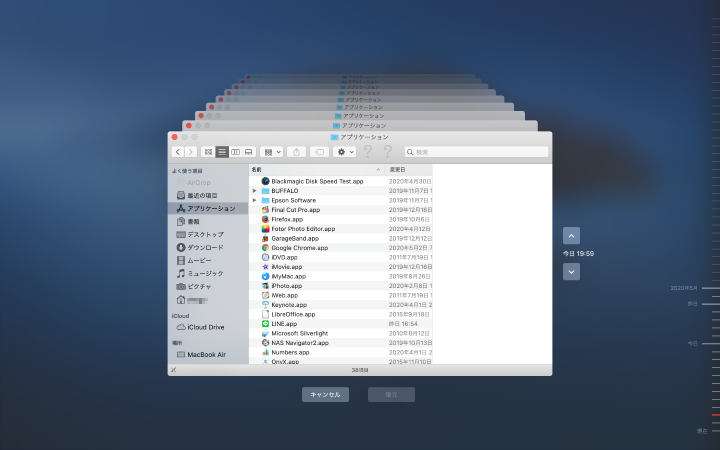
Time Capsule は無線 LAN ルータにハードディスクが内臓されているので Time Capsule 1 台で Mac Book Air から無線でつないで勝手にバックアップをしてくれるという、非常に便利なシロモノでした。
うーむ。こいつがなくなると、いざというときに困るの確実!
Time Capsule 亡き後、Time Machine は NAS へ!
ということで、大急ぎバックアップ先を確保しないと!
Time Machine が使えるのは、Time Capsule だけではありません。Mac にハードディスクをつなげれば、それだけで使えます。つまり別に無線でなくても、Mac の USB 端子に直接ハードディスクをつなげてしまえばいいのです。しかし私が使っているのは Mac Book Air。普段はしまっておいて、使うときにひょいと取り出してどこでも使える、というのが利点なため、薄型コンパクトなマシン取り出して、バックアップ取るのにわざわざハードディスクをつないでおかないといけないのは非常にめんどくさい。デスクトップ機なら、つなげっぱなしでも別に気にせえへんのやけど。
ということで、NAS の出番です。NAS とは、Network Attached Storage の略で、ネットワークに直接つないで使えるストレージのことです。ルータの LAN ポートに直接つなげるので、同じ LAN につないでいれば、どのパソコンからでも使えるのが利点。以前、Mac Book 内の写真を退避させるために購入した NAS にバックアップを取るしかない!
BUFALLO の Time Machine 対応 NAS にバックアップ!
そういえばウチには NAS がありました。BUFALLO の LS220DG シリーズです。「LS220DG」シリーズは、HDD を 2 台内蔵するネットワーク HDD(NAS)。RAIDの設定が可能で、私は RAID 1(ミラーリング) にしていました。大事な写真やビデオがハードディスクの故障で消えてしまったら大変ですからね!
もともと用途としては、Mac Book Air 本体に入りきらなくなった写真やホームビデオの退避先として購入したのですが、こいつが遅くて、なかなか使い物にならなかった。macOS を Catalina にアップグレードするときに、iTunes から分離した「TV」のファイルを全部 NAS に移したのですが、数百 GB を全部コピーするのにいったい何日かかったことか。容量は 6TB のを買っていたので、本当はここに過去の写真やビデオを全部まとめて保存したかったのですが、あまりの遅さに、結局アップロードするのにどうしても空けなあかんかった Mac Book Air 本体のファイルを移動しただけで、あとは断念してたのですね。
Link Station を Time Machine のバックアップ先にしてみよう
こいつは Time Machine 対応ってことで、設定画面から「Time Machine」機能をオンにしてやるだけで、簡単に設定することができました。やってみましょう。設定は「NAS Navigator2」の「Web設定を開く」から行います。
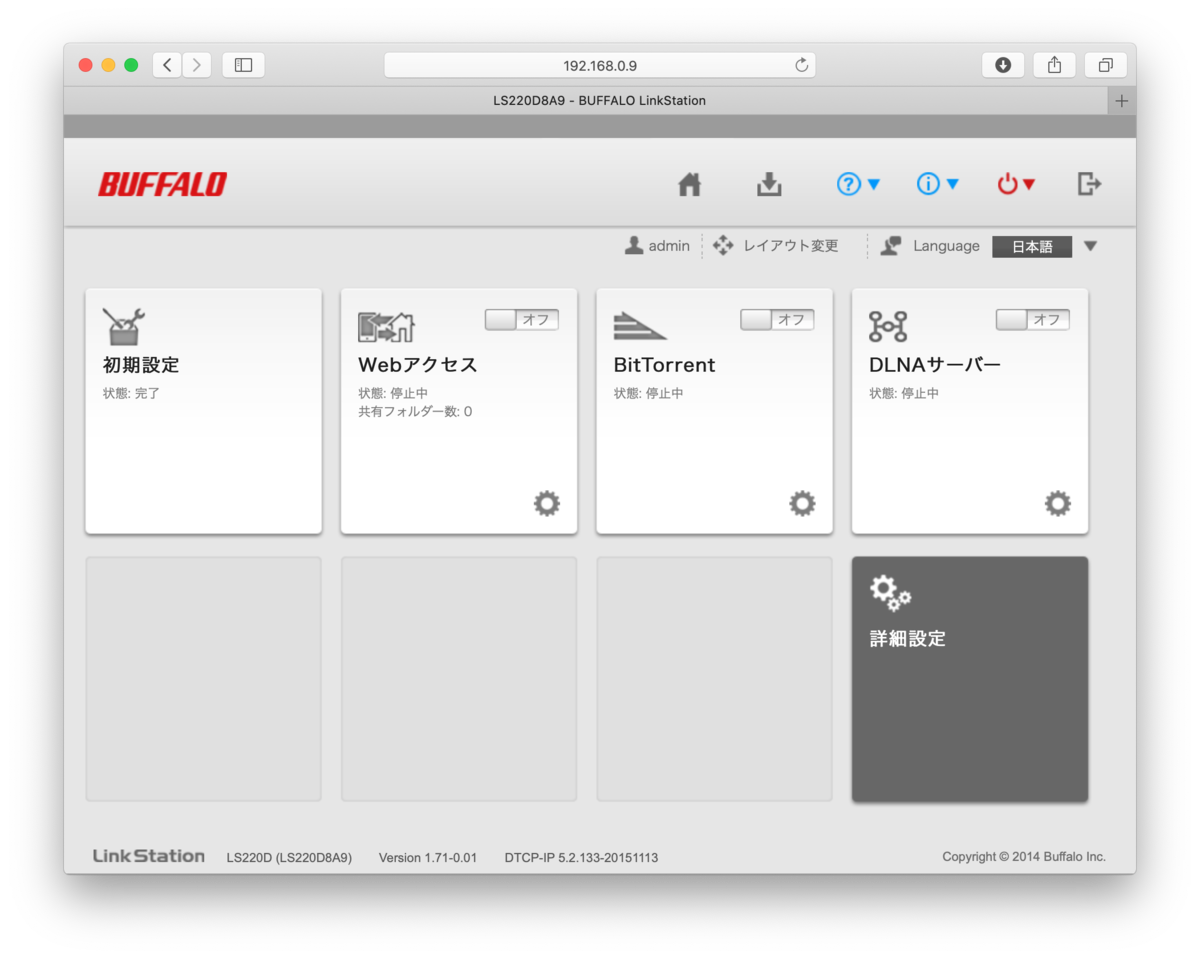
まず「ファイル共有」の「AFP」をオンにしておいて、
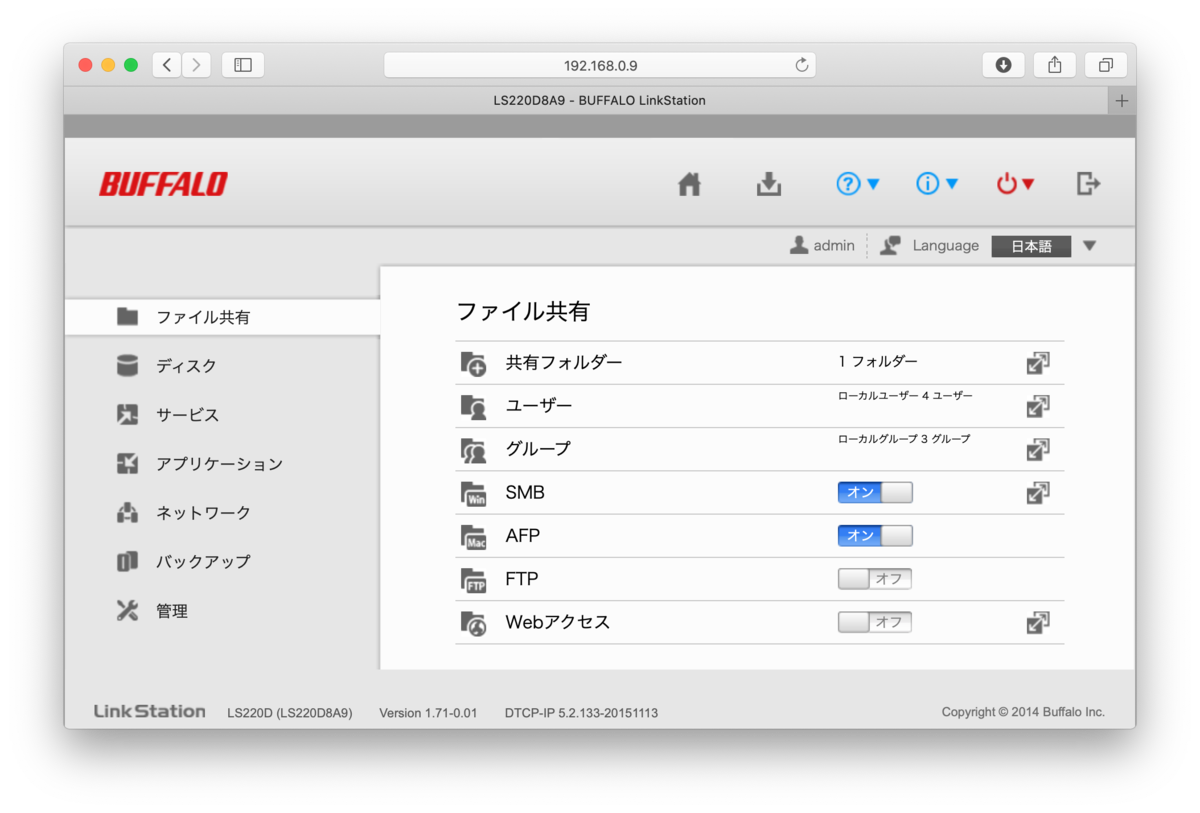
「バックアップ」の「Time Machine」をオンにします。
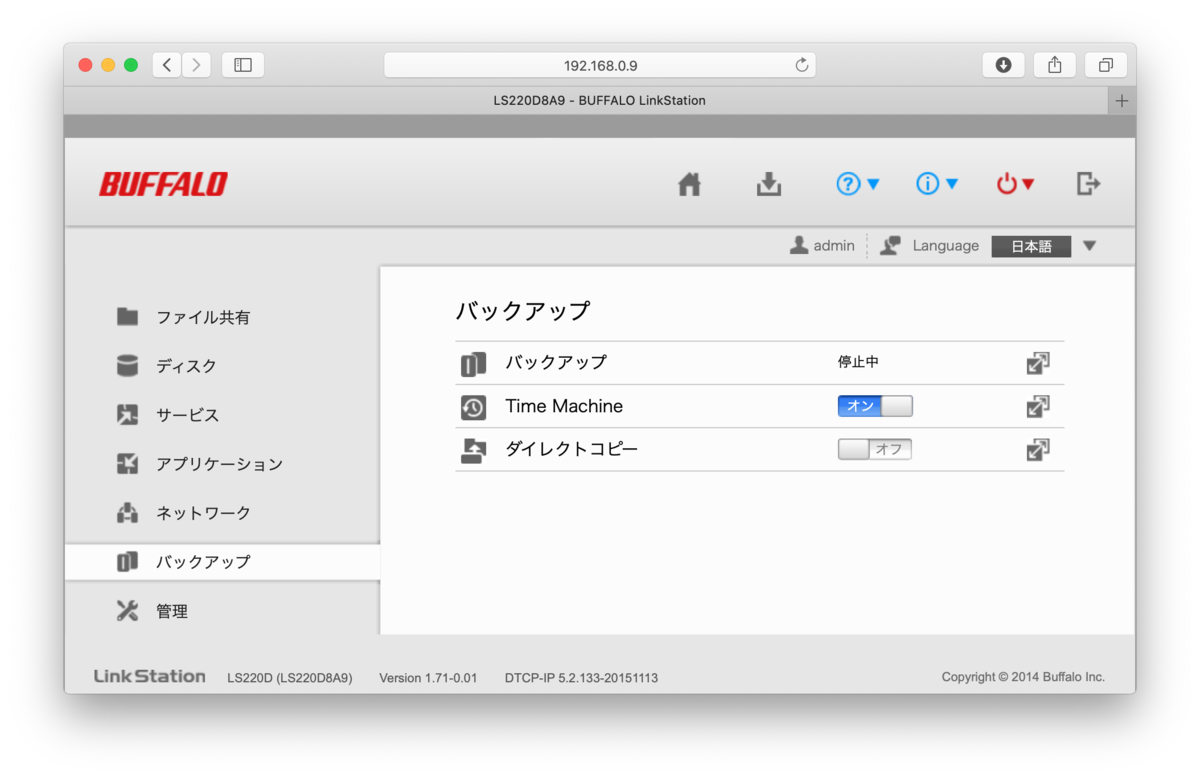
これだけ。
あとは、アップルメニューから「システム環境設定」「Time Machine」で「ディスクを選択」し、バックアップディスクを選ぶだけ。
簡単!
手順の詳細はこちら。
Time Machine の初回バックアップはめちゃめちゃ時間がかかります
自動で毎時間取ってくれるバックアップは何か変更した分だけの差分バックアップなのでそれほど時間はかからないのですが、初回はめちゃめちゃ時間がかかります。MacBook Air 内蔵の 500 GBの SSD のうち既に 400 GB 使用済みだったのですが、10 時間くらいかかっていました……。
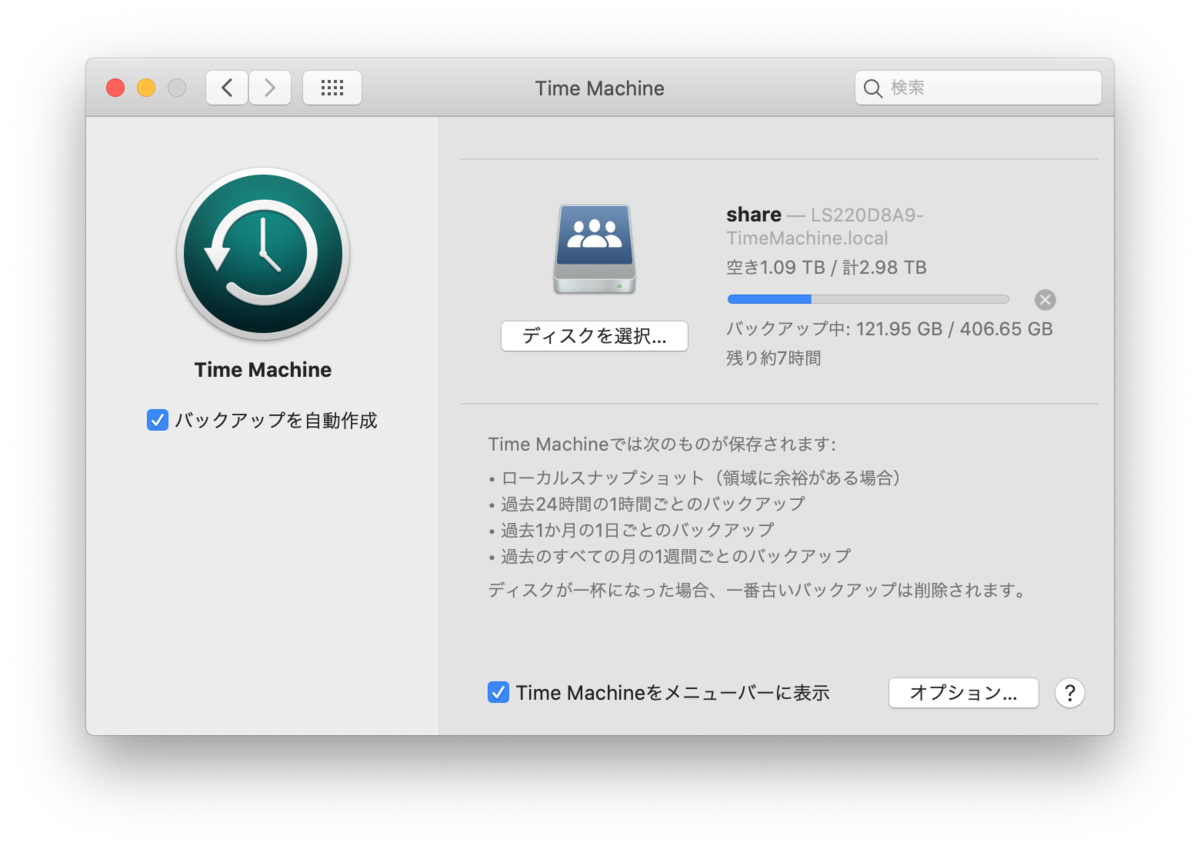
しかし、Mac Book Air 本体から 300 GB くらいの写真とホームビデオのファイルをコピーするのに 3 日以上かかってさらに失敗していたので、それに比べれば速いのか。SMB より AFP のほうが速いってことかのかな?

とりあえず、Time Machine は使えるようになって、一安心です。
しかし、このTime Machine って、確かバックアップディスクの空き容量の許す限りバックアップを作り続けるやった。今、写真とビデオ保存しているとこに、空きがなくなってしまうやん!
Link Station はTime Machine 専用にして、別の NAS を追加で導入せなあかんかなぁ……。
撮りためた家族写真、どうしてますか? 〜思い出はプリントしてアルバムに保存しよう〜

昔と違って、今はわざわざカメラを持ち出さなくても、普段持ち歩いているスマホにカメラがついていて、ストレージの空き容量の許す限り何枚でも撮影できるので、ついつい子供さんの写真をパシャパシャ撮ってしまったりするのではないかと思います。私も以前は愛用のコンデジ、キヤノンPowerShot S95をお出かけ時に持ち歩いてました。でも、今は常時持ち歩いてるiPhone SEのカメラで撮影していることが多いかな。
Apple純正の「写真」アプリが機能強化された
デジカメやスマホで撮影した写真、その後どうしてますか? デジカメのSDカードにたまりっぱなしとか、iPhoneに保存したままとかになってる人もいるかもしれません。Macユーザーなら、Apple純正の「写真」アプリに取り込んで管理するのが定番ですね。
macOS Catalinaになってからは、Mojave以前に比べて大幅に機能強化されました。勝手に年別/月別/日別に分けてくれるのですが、まあこれだけなら写真ファイルのタイムスタンプ見たらすぐできそうなので、別に「ふうん」てな機能。これのすごいとこは、年別/月別/日別の中の数ある写真から、ベストショットとして良さげな写真を勝手に選んでくれるところ。以前から顔認識して人物を見分けてくれてたりしてましたが、例えば家族で撮った写真で同じような構図のものが複数あるときは、目をつぶったり横向いたりしているものではなく、ちゃんと目線を合わせているものを選んでたりとか、うまいことやってくれてます。
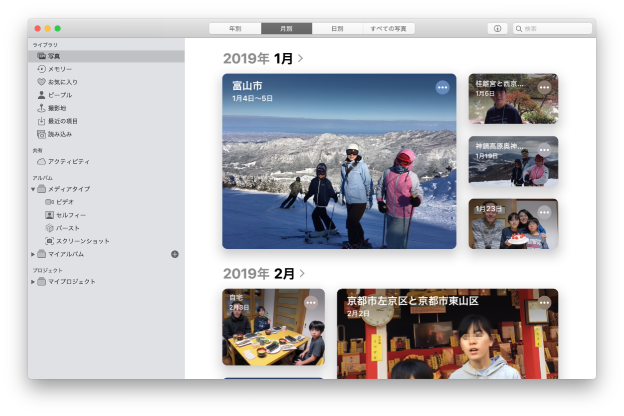

まあ、結構ええんやない?
でも、Macの中に保存されている写真を、誰が見る?
では、写真の管理はMacに取り込んだ後は「写真」アプリにまかせておけばいいのでしょうか?
いやいや。やはり、それだけやと、普段家でMacを使っている自分はいつでも「写真」を見られるので別にいいんですが、やっぱり家族みんなで、普段Mac触らん子供らもアルバムを見られるようにしたい!
と、いうことで、うちでは撮りためた写真の中からベストショットを選んでプリントし、「紙」で保存しています。ネットプリントでやれば、家のプリンタよりも安くてきれいにプリントできるし、ウチでは1年に1冊、ポケットアルバムに整理しています。それを本棚に並べておけば、いつでも誰でも思い出の写真をみることができる。
やっぱり、思い出はプリントしてアルバムに保存しよう!
我が家でのアルバム整理のしかた
では、我が家でのアルバムの作り方をご紹介しますね。
まず、プリントするのは、1年に1冊と決めています。枚数は購入するアルバムによりますが、うちはいつもL版3段で360枚収納できるポケットアルバム。
1年で360枚というのは多いか少ないか? 1ヶ月あたり30枚なので、実際にはそれ以上の枚数を撮影されてる方が多いんじゃないかなと思います。多分フィルムカメラの頃とは違って、失敗したらフィルムがもったいないという感覚もなく、失敗したら消したらええわ、みたいな。なので、撮ってる枚数は多いけど、月によっては実はベストショットが30枚もない月もあるはず。このへんは月によってイベントが多い月とそうでない月とがあるので、24枚の月もあれば36枚もあるとか、平均で月あたり30枚になるように枚数調整する。とにかく、1年間で残す枚数を決めてます。でないと、なかなか、数多く写真から絞り込むことができません。あれもいい、これもいい、と残したくなるので。でも、月平均30枚。枚数を決めて選べば、「こんなん、絞りきれへんわ」というほど写真撮っているかたも、意外と絞れるものです。
1ヶ月に1枚、コメントつきのカレンダーを差し込む
あとは、このタイプのアルバムに残す時は、1ページ3段あるので、1ヶ月あたり6の倍数枚の単位にすれば裏表で月の区切りがついてちょうどいい。L版3段のポケットアルバムの利点は、奥行きが短くて済むので本棚に奥と手前の2列並べられるので、収納には都合がよいです。ただ、L版の写真幅がそのままアルバムの奥行きと等しくなるので、1枚1枚の写真についてコメントを書く欄がありません。そこで私は、月ごとに1枚、カレンダーつきの写真を差し込んで、そこにその月にどんなイベントがあったのか書きこむようにしています。フォトカレンダーのテンプレートはいろんなところからダウンロードできますが、ネット印刷のキングブリンターズさんのテンプレが結構使いやすいかな。

フォトショップで編集するとこんな感じ。これも他の写真同様、L版プリントします。

プリントはネットプリントで
最近はネットプリントも安くなりました。価格.comで調べたら、安いところだと1枚当たり5円とか6円。コンビニとかカメラのキタムラとかで写真プリントすると30円かかりますので、360枚だと1万円以上! ネットプリントは今までいくつか試してみましたが、エスプリ、しろくまフォト、どんどんプリント、どこも特に問題ないと思います。まあ、私はそこまで画質にこだわる方ではないので……。
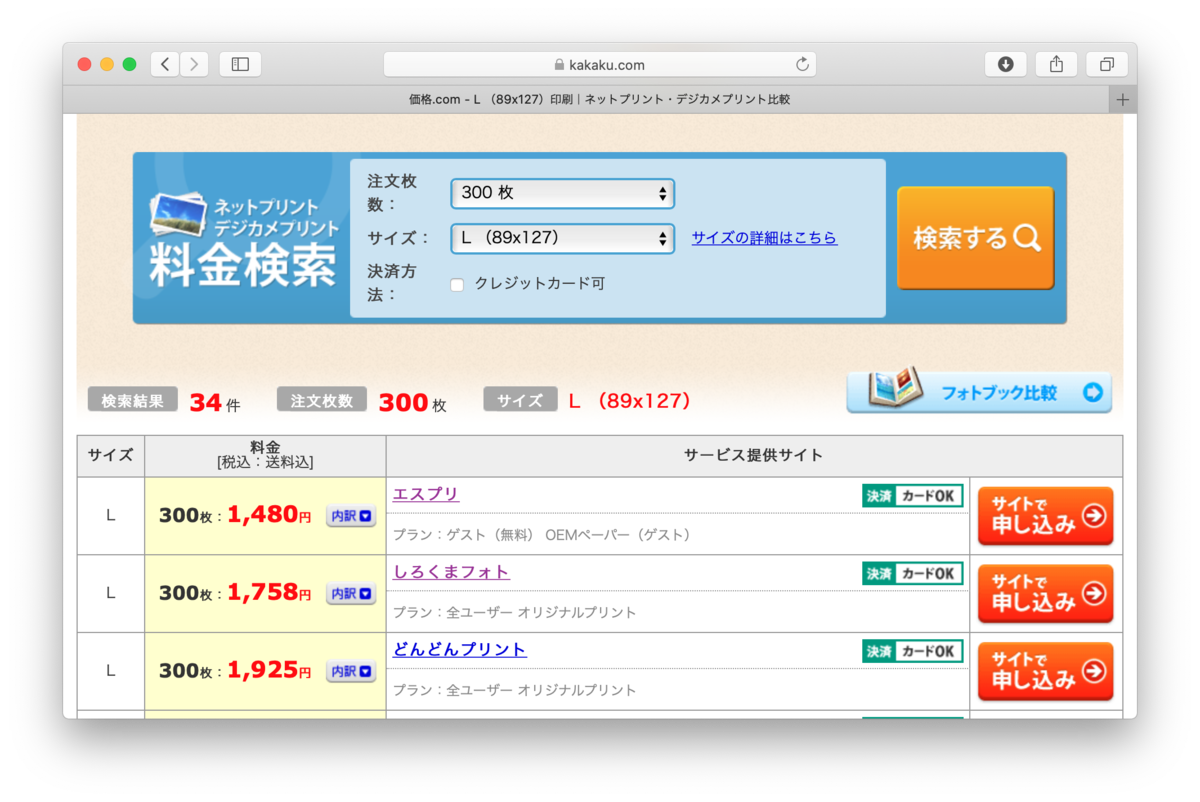
できあがりは、このようなイメージになります!