ゴールデンウィーク前に、長年使っていた Time Capsule 不調のため、新しい無線 LAN ルーターに交換しました。
Time Capsule 交換により、ゴールデンウィーク中に在宅勤務できずやむなく出社しなければいけない自体は避けられたわけですが、ここで新たな問題が。
Time Capsule やめてしまうと、Time Machine 使えへんやん。
Time Machine とは何か?
Time Machine は、Mac に組み込まれているバックアップ機能です。この機能を使うと、Mac のハードディスク、または SSD 内のファイルを自動的にバックアップしてくれます。過去 24 時間分の毎時間のバックアップ、過去 1 か月分の毎日のバックアップ、過去のすべての月の 1 週間ごとのバックアップを自動的に作成します。しかも設定は簡単。「システム環境設定-TimeMachine」を開き、「ディスクを選択」でバックアップディスクを選ぶだけ。誤って消してしまったファイルなどを取り戻すには、本当にタイムマシンのように、過去にさかのぼって必要なファイルを探しに行けます。しかも、新しい Mac に買い替えた時は、旧マシンのデータをこのバックアップから全て新マシンに引越しするときにも使えます。
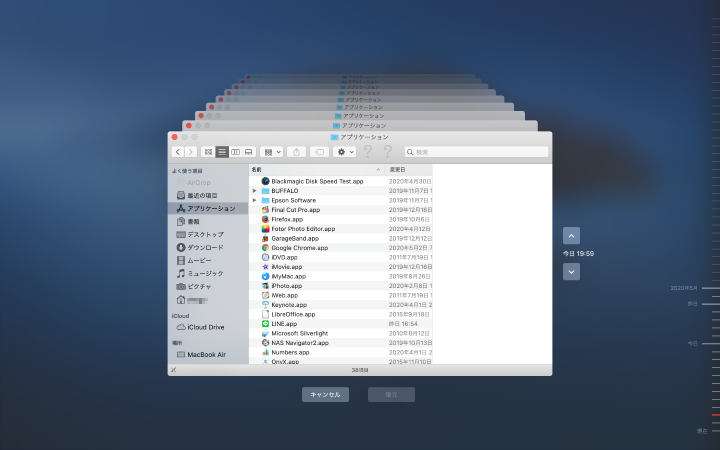
Time Capsule は無線 LAN ルータにハードディスクが内臓されているので Time Capsule 1 台で Mac Book Air から無線でつないで勝手にバックアップをしてくれるという、非常に便利なシロモノでした。
うーむ。こいつがなくなると、いざというときに困るの確実!
Time Capsule 亡き後、Time Machine は NAS へ!
ということで、大急ぎバックアップ先を確保しないと!
Time Machine が使えるのは、Time Capsule だけではありません。Mac にハードディスクをつなげれば、それだけで使えます。つまり別に無線でなくても、Mac の USB 端子に直接ハードディスクをつなげてしまえばいいのです。しかし私が使っているのは Mac Book Air。普段はしまっておいて、使うときにひょいと取り出してどこでも使える、というのが利点なため、薄型コンパクトなマシン取り出して、バックアップ取るのにわざわざハードディスクをつないでおかないといけないのは非常にめんどくさい。デスクトップ機なら、つなげっぱなしでも別に気にせえへんのやけど。
ということで、NAS の出番です。NAS とは、Network Attached Storage の略で、ネットワークに直接つないで使えるストレージのことです。ルータの LAN ポートに直接つなげるので、同じ LAN につないでいれば、どのパソコンからでも使えるのが利点。以前、Mac Book 内の写真を退避させるために購入した NAS にバックアップを取るしかない!
BUFALLO の Time Machine 対応 NAS にバックアップ!
そういえばウチには NAS がありました。BUFALLO の LS220DG シリーズです。「LS220DG」シリーズは、HDD を 2 台内蔵するネットワーク HDD(NAS)。RAIDの設定が可能で、私は RAID 1(ミラーリング) にしていました。大事な写真やビデオがハードディスクの故障で消えてしまったら大変ですからね!
もともと用途としては、Mac Book Air 本体に入りきらなくなった写真やホームビデオの退避先として購入したのですが、こいつが遅くて、なかなか使い物にならなかった。macOS を Catalina にアップグレードするときに、iTunes から分離した「TV」のファイルを全部 NAS に移したのですが、数百 GB を全部コピーするのにいったい何日かかったことか。容量は 6TB のを買っていたので、本当はここに過去の写真やビデオを全部まとめて保存したかったのですが、あまりの遅さに、結局アップロードするのにどうしても空けなあかんかった Mac Book Air 本体のファイルを移動しただけで、あとは断念してたのですね。
Link Station を Time Machine のバックアップ先にしてみよう
こいつは Time Machine 対応ってことで、設定画面から「Time Machine」機能をオンにしてやるだけで、簡単に設定することができました。やってみましょう。設定は「NAS Navigator2」の「Web設定を開く」から行います。
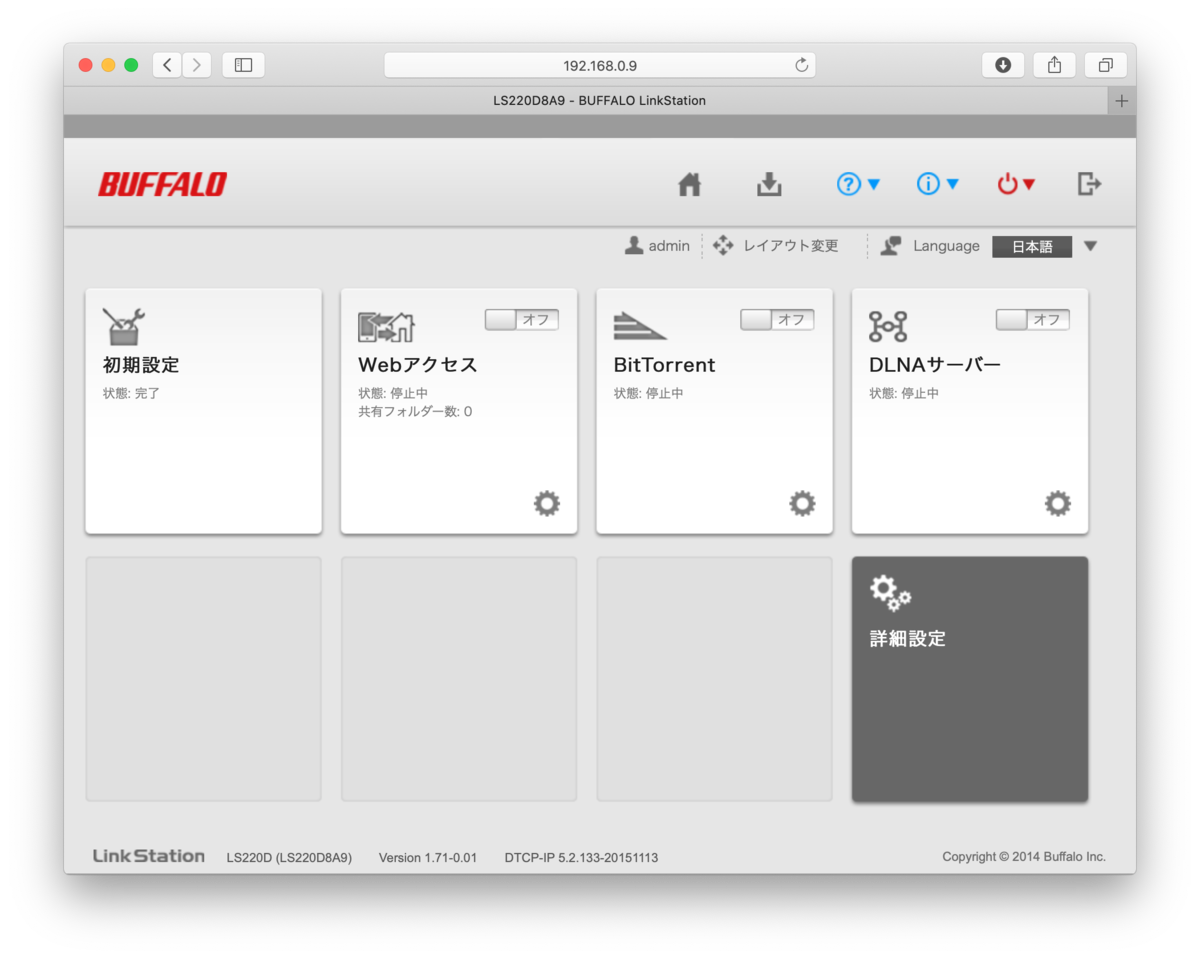
まず「ファイル共有」の「AFP」をオンにしておいて、
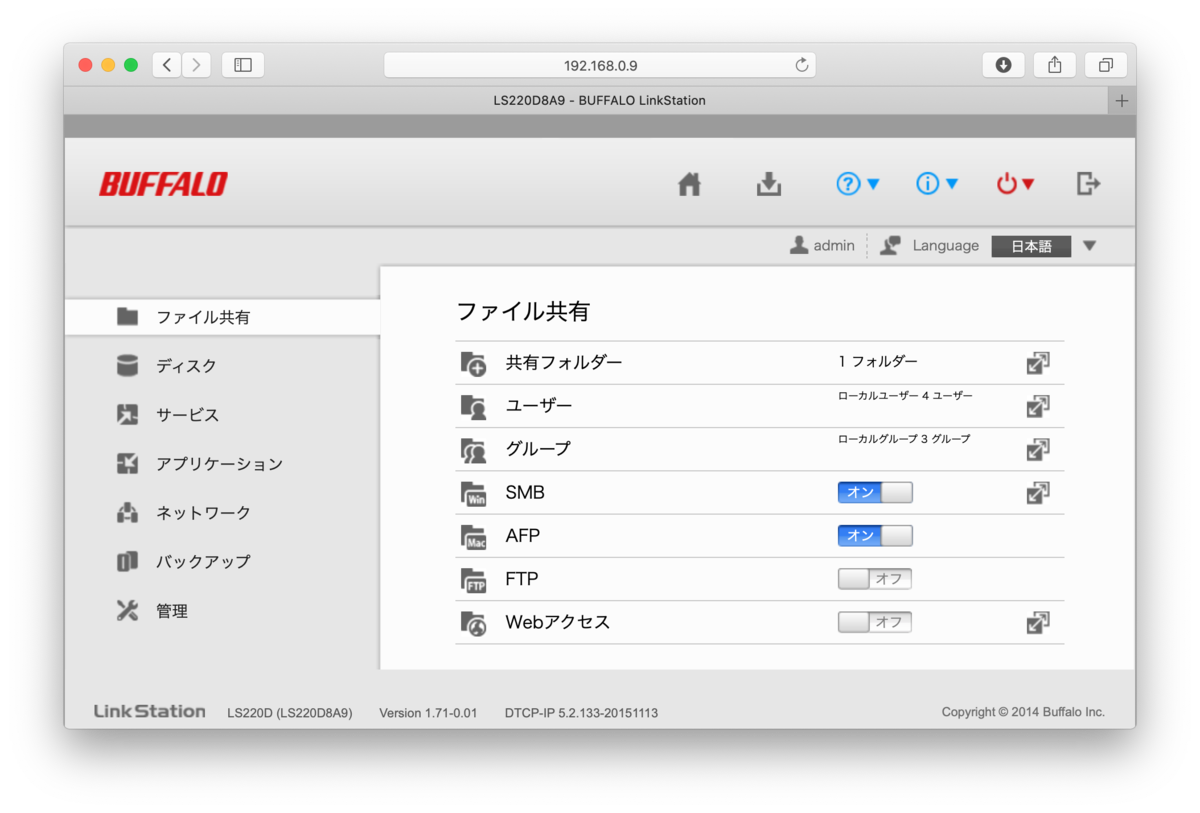
「バックアップ」の「Time Machine」をオンにします。
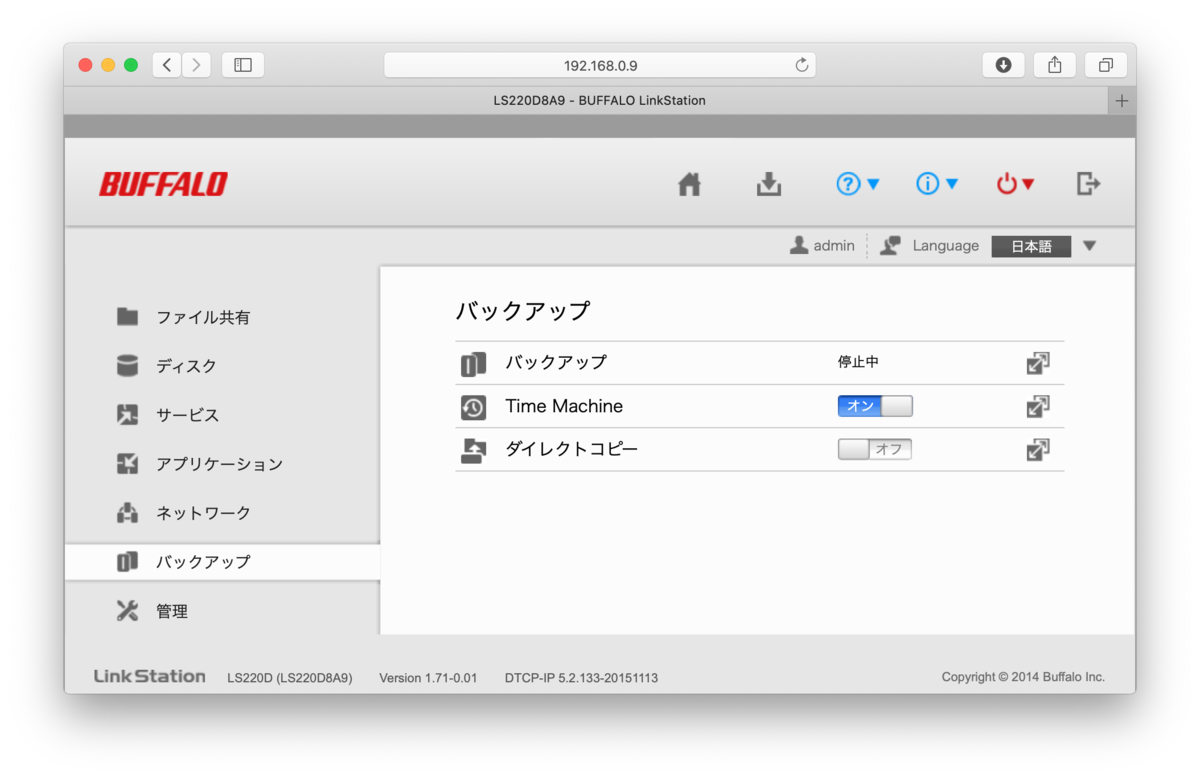
これだけ。
あとは、アップルメニューから「システム環境設定」「Time Machine」で「ディスクを選択」し、バックアップディスクを選ぶだけ。
簡単!
手順の詳細はこちら。
Time Machine の初回バックアップはめちゃめちゃ時間がかかります
自動で毎時間取ってくれるバックアップは何か変更した分だけの差分バックアップなのでそれほど時間はかからないのですが、初回はめちゃめちゃ時間がかかります。MacBook Air 内蔵の 500 GBの SSD のうち既に 400 GB 使用済みだったのですが、10 時間くらいかかっていました……。
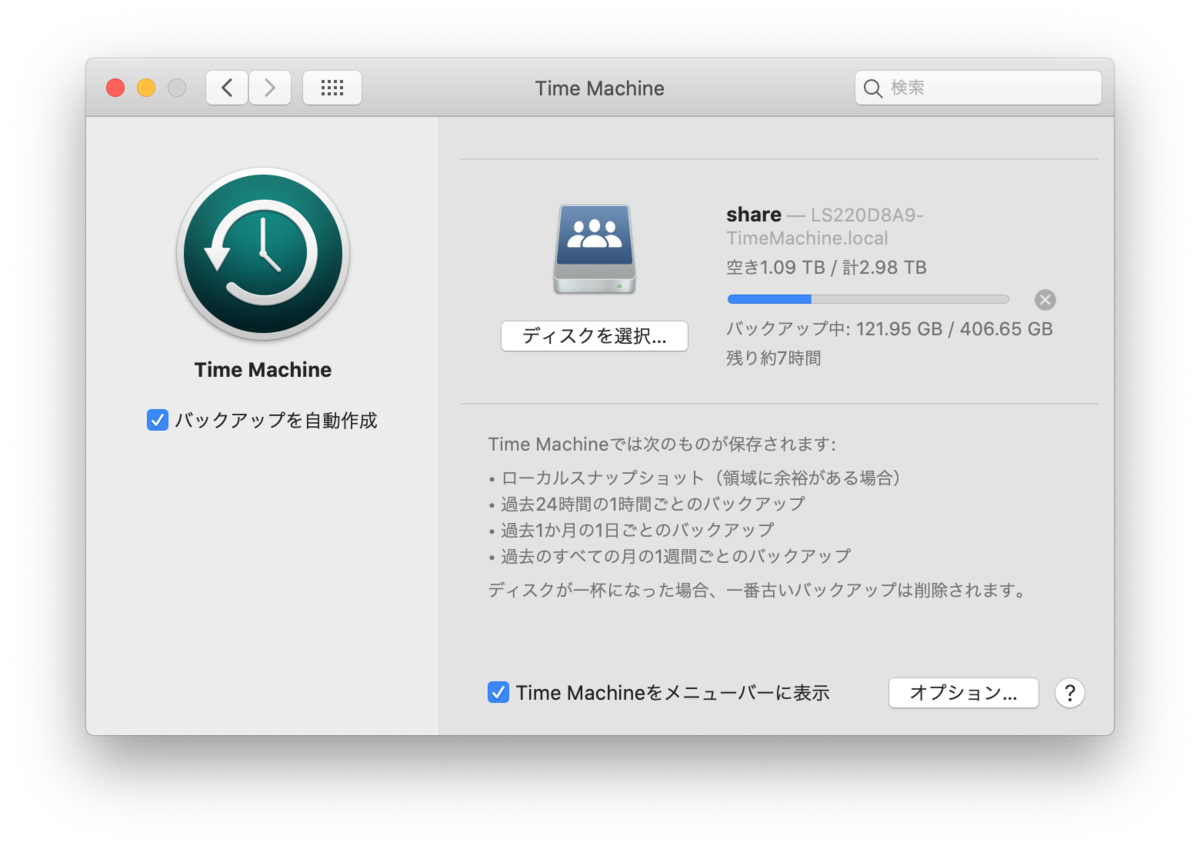
しかし、Mac Book Air 本体から 300 GB くらいの写真とホームビデオのファイルをコピーするのに 3 日以上かかってさらに失敗していたので、それに比べれば速いのか。SMB より AFP のほうが速いってことかのかな?

とりあえず、Time Machine は使えるようになって、一安心です。
しかし、このTime Machine って、確かバックアップディスクの空き容量の許す限りバックアップを作り続けるやった。今、写真とビデオ保存しているとこに、空きがなくなってしまうやん!
Link Station はTime Machine 専用にして、別の NAS を追加で導入せなあかんかなぁ……。
